If you’re like most people, you probably don’t give your home WiFi router another thought after checking to make sure it has Internet connection. But did you know that your home WiFi router is a crucial component to your overall security?
While a WiFi router means no more hassling with messy Ethernet cables, you could unknowingly be putting your data at risk of being intercepted if you don’t properly secure it.
When was the last time you checked which WiFi encryption you’re using? Perhaps you’ve been using Wired Equivalent Privacy (WEP) all this time without even knowing! Using WEP as your WiFi encryption is equivalent to using no encryption at all, as this flawed encryption standard can be hacked in a matter of minutes. To better protect your network, you should upgrade to WPA2, a newer and more robust WiFi network security standard. We’ll show you how to check which WiFi encryption you’re currently using and how to upgrade to WPA2.
First, what’s wrong with WEP?
Wired Equivalent Privacy or WEP was introduced in 1999 to provide a WiFi network with security comparable to that of a wired network.
WEP was widely used for years, but before long, it became clear that WEP security was about as strong as a wet paper towel. For example, in 2005, the FBI publicly demonstrated how it could crack WEP passwords within minutes. Once passwords are cracked, a hacker can do just about whatever he wants on your network or to your computer— including stealing your bank account information.
Though WEP was retired as a WiFi network standard in 2004, it’s still in use today, particularly by those with older computers and pre-2005 wireless network routers.
Bottom line: If you haven’t upgraded to WPA2, you should consider doing so right away.
How to check which WiFi encryption you’re using
If you’re on Windows 7, follow these steps:
1. In the bottom right of your system tray, look for the wireless network icon. Left-click on the icon and you’ll get a popup menu of available wireless networks.

2. Hover the cursor over your home network name, and you’ll see which WiFi encryption you’re using.
![]()
If you’re on Windows 8, follow these steps:
1. In the bottom right of your system tray, look for the wireless network icon. Right-click on the icon and select ‘Open Network and Sharing Center’.
![]()
2. Click on the network name
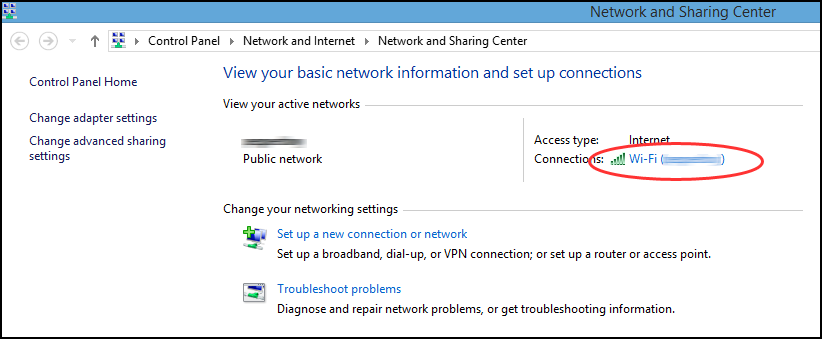
3. Click on ‘Wireless Properties’

4. Click the ‘Security’ tab. From there you can check which WiFi encryption you’re using.
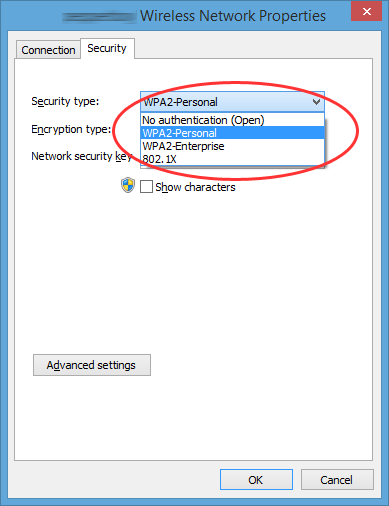
If your home WiFi network is determined to be encrypted with WPA2, ensure the password to your network is secured with a strong password, and that your computers all have at the minimum, an antivirus software and two-way firewall.
Now, if you’ve determined that you’re using WEP, you should immediately upgrade to the stronger WPA2 encryption.
How to upgrade from WEP to WPA2
Start by checking to see if your wireless router supports WPA2. If you’re not sure, do a Google search on your wireless router’s name and add the word “specs” or “specifications” to the search phrase.
If your router doesn’t support WPA2 (or at the very least, WPA), consider investing in a new wireless router. Like most consumer electronics, WiFi routers have become increasingly more powerful and less expensive. Additionally, WiFi speeds continue to evolve, so if you have a new computer, a new router may make the difference in your Internet connection speeds ( as well as your security. )
If your router does support WPA2, here’s how to upgrade from WEP to WPA2. The instructions below are for Cisco Linksys routers, so steps may differ depending on the manufacturer of your router.
1. Open your Web browser and type in your router’s IP address in the URL bar (the default IP address is usually 192.168.1.1).
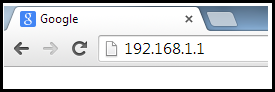
If you don’t know what your IP address is, click ‘Start,’ then ‘Run,’ then type ‘CMD’ (without the quotation marks) and press ‘Enter.’
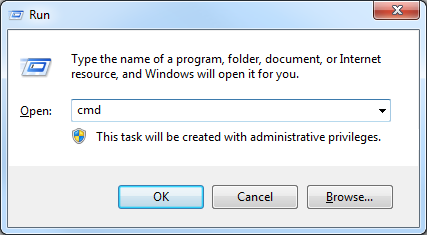
When a new window opens, type “ipconfig” and press enter. This will reveal your router’s IP address under ‘Default Gateway’.
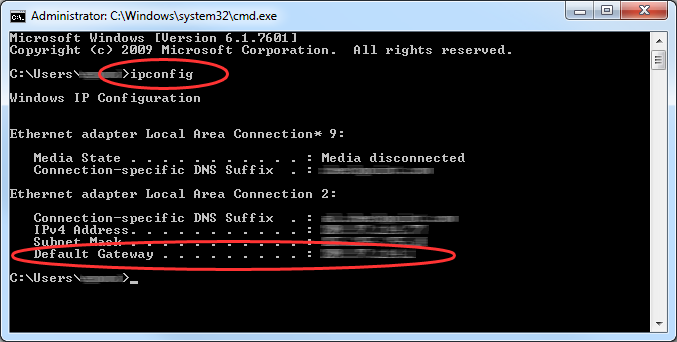
2. Next, enter your router user name and password when prompted. If you have never created a username and password before, try “admin” as the user name and leave the password field blank. If that does not work, contact your provider or you can refer to this site to determine the default username and password. And if all else fails, purchasing a new router and starting from scratch may be a solution.
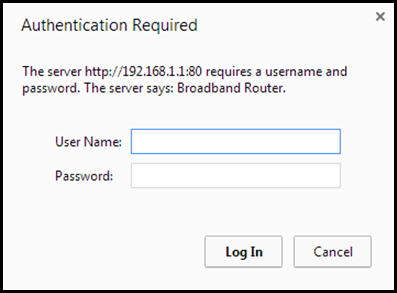
3. Once you’ve accessed the router setup dashboard, click on the ‘Wireless’ tab and then choose “Wireless Security.”
4. From there, click the drop-down menu for “Security Mode” and select “WPA2 Personal” and select “AES” for “WPA Algorithm”. (Note: Consider changing the password (WPA Shared key) to your router if you’ve been using a weak password.)
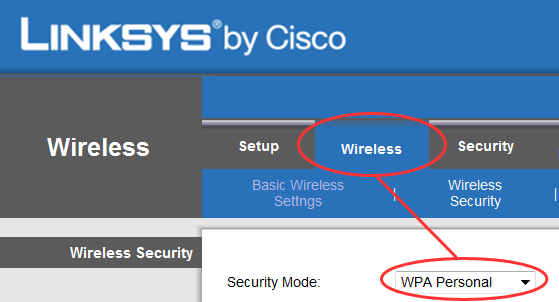
5. While you’re still logged into the router setup dashboard, this would be a good opportunity to change the default username and router password. The router password is what allows an administrator access to the router dashboard itself. Click on the “Administration” tab then click on “Management”. From there, create and confirm your new password. We recommend that you use a different password for the WPA shared key and the router password.
6. Save your settings. Please note that other devices connected to this router will require that you enter in the new password.
It’s definitely worth it
Ultimately, if you’re still using WEP security, you’re needlessly making yourself vulnerable to hackers. We think spending a little time (and if necessary, money) to switch to WPA2 security is well worth it!